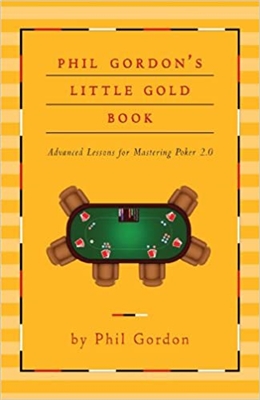หาก MacBook Pro ของคุณไม่เปิดขึ้นมา ก็ไม่ต้องตกใจ ฉันรู้ว่ามันน่าหงุดหงิดมากเมื่อ Mac ของคุณทำงานไม่ถูกต้อง แต่มีขั้นตอนง่ายๆ สองสามขั้นตอนในการลองเปิดเครื่องอีกครั้ง
มีโอกาสเสมอที่จะมีบางสิ่งที่ร้ายแรงกว่านั้นเกิดขึ้นกับ MacBook ของคุณ ซึ่งในกรณีนี้คุณอาจต้องนำไปให้มืออาชีพหรือขออภัย เปลี่ยน Mac ของคุณ
บางครั้ง MacBook Pro ของคุณอาจไม่เปิดขึ้นด้วยเหตุผลง่ายๆ ซึ่งเราจะดูด้านล่าง
ฉันได้จัดทำคู่มือการแก้ไขปัญหาโดยย่อไว้ที่นี่ เพื่อช่วยให้คุณทราบว่า MacBook ของคุณอาจมีปัญหาอะไร และวิธีเปิดใช้งานอีกครั้งหากคุณประสบปัญหาในเรื่องนั้น
หากหลังจากทำตามขั้นตอนทั้งหมดแล้ว MacBook Pro ของคุณยังคงไม่เปิดขึ้นมา แสดงว่าถึงเวลาที่ต้องติดต่อผู้เชี่ยวชาญเพื่อทำการตรวจสอบเพิ่มเติม
การแก้ไขปัญหาอย่างรวดเร็วของ Macbook Pro ไม่ทำให้เกิดปัญหา
มีวิธีง่ายๆ สองสามข้อที่จะตรวจสอบว่า MacBook Pro ของคุณเปิดไม่ติด ซึ่งใช้เวลาเพียงไม่กี่นาที เป็นการดีที่จะเริ่มต้นด้วยขั้นตอนเล็กๆ เหล่านี้ เพราะหากปัญหาเกิดจากปัญหาเหล่านี้ คุณสามารถเปิด Mac ของคุณอีกครั้งได้อย่างรวดเร็วและง่ายดาย
คุณจะต้องลองแก้ไขปัญหาที่อาจเกิดขึ้น และค้นหาว่าเกิดอะไรขึ้นกับแล็ปท็อปของคุณ
1. วิธีการแก้ไขด่วนที่เป็นไปได้
ไม่ว่า MacBook Pro ของคุณจะแสดงสัญญาณไฟหรือไม่เปิดเลย นี่คือวิธีแก้ไขด่วนง่ายๆ ที่มักจะแก้ไขข้อขัดข้องหรือสาเหตุอื่นๆ ของปัญหานี้ได้ นี่เป็นจุดเริ่มต้นที่ดีและอาจเป็นวิธีแก้ไขเดียวที่คุณต้องการจริงๆ
- กดปุ่มเปิดปิดค้างไว้ 10 วินาที ปล่อยแล้วกดปุ่มเปิดปิดอีกครั้ง
- ถอดอุปกรณ์เสริมและสายทั้งหมดออกจาก MacBook แล้วทำซ้ำขั้นตอนข้างต้น
- รีเซ็ตตัวควบคุมการจัดการระบบ (SMC)
2. ตรวจสอบแบตเตอรี่และแหล่งจ่ายไฟ
สิ่งแรกที่ต้องตรวจสอบคือว่าแบตเตอรี่ของคอมพิวเตอร์มีพลังงานเพียงพอที่จะเปิดเครื่องหรือไม่ ฟังดูง่าย แต่ฉันเคยทำมาก่อน - ฉันคิดว่ามีบางอย่างผิดปกติกับ Mac ของฉันเมื่อแบตเตอรี่หมดจริงๆ
เสียบที่ชาร์จเข้ากับพอร์ตชาร์จของ Mac และเข้ากับเต้ารับไฟฟ้าที่ใช้งานได้ ไฟที่สายชาร์จและบน Mac ของคุณควรเปิดขึ้น แสดงว่า Mac ของคุณกำลังชาร์จ
หากไฟเหล่านี้ติดสว่าง แสดงว่าแบตเตอรี่ของคอมพิวเตอร์อาจเหลือน้อย กำลังชาร์จอยู่ และควรเปิดขึ้น
หากเครื่องชาร์จใช้งานไม่ได้ ให้ตรวจสอบความเสียหายหรือการสึกหรอของสายชาร์จ สายไฟอาจไม่ดีและนั่นอาจเป็นปัญหา คุณจะต้องแน่ใจว่าเต้ารับไฟฟ้าที่คุณใช้ทำงานอยู่ หากคุณไม่มีไฟ ให้ลองเปลี่ยนที่ชาร์จของคุณเป็นเต้ารับอื่นเพื่อดูว่าใช้ได้หรือไม่ ต่ออุปกรณ์อื่น เช่น โคมไฟ เข้ากับเต้ารับและตรวจสอบว่าใช้งานได้หรือไม่
3. ฟังเสียงกลไก มองหาไฟ

กดปุ่มเปิดปิดบน Mac ของคุณแล้วฟังอย่างระมัดระวังสำหรับเสียงใดๆ คุณอาจได้ยินการหมุนของพัดลม เสียงคลิกหรือฮัมทางกลไก เสียงการเริ่มต้นระบบ หรือเสียงอื่นๆ ที่มาจากคอมพิวเตอร์ของคุณ หากคุณได้ยินเสียงนี่เป็นสัญญาณที่ดี
ซึ่งหมายความว่าคอมพิวเตอร์ของคุณเปิดได้ในระดับหนึ่ง แต่จอแสดงผลของคุณไม่เปิดขึ้น
นอกจากนี้ ให้ตรวจสอบไฟที่อาจติดเมื่อคุณกดปุ่มเปิด/ปิด ดูที่แป้นพิมพ์และดูว่าไฟแบ็คไลท์เปิดขึ้นหรือไม่ กดปุ่ม Caps Lock และดูว่าไฟติดหรือไม่ หากคุณเห็นตัวบ่งชี้ใดๆ แสดงว่า Mac ของคุณเปิดอยู่แต่มีปัญหากับจอแสดงผล
ลองใช้ตัวเลือกอื่นๆ เหล่านี้ในภายหลัง
หากตัวเลือกด้านบนใช้ไม่ได้ผล มีอีกสองสามขั้นตอนที่คุณสามารถลองทำและเปิด MacBook Pro ของคุณได้ ทำตามขั้นตอนด้านล่างเพื่อดูว่าสามารถแก้ไขปัญหาได้หรือไม่
โหมดปลอดภัย

Safe Mode เป็นคุณลักษณะที่ Apple รวมไว้กับคอมพิวเตอร์ ซึ่งโดยพื้นฐานแล้วเป็นระบบปฏิบัติการเวอร์ชันง่าย ๆ ที่คุณสามารถใช้ได้เมื่อ MacBook ของคุณทำงานไม่ถูกต้อง ต่อไปนี้เป็นวิธีเข้าสู่ Safe Mode:
- เมื่อ Mac ของคุณปิดอยู่ ให้กดปุ่มเปิด/ปิดและกดปุ่ม Shift ค้างไว้พร้อมกัน
- โลโก้ Apple ควรปรากฏบนหน้าจอ และกดปุ่ม Shift ค้างไว้จนกระทั่งหน้าจอเข้าสู่ระบบปรากฏขึ้น
ขณะอยู่ในเซฟโหมด คุณสามารถถอนการติดตั้งแอพล่าสุดทั้งหมดหรือทำการเปลี่ยนแปลงอื่นๆ ที่อาจทำให้ Mac ของคุณไม่เปิดขึ้นมาได้ บางครั้งการเข้าสู่เซฟโหมดแล้วรีสตาร์ทคอมพิวเตอร์ก็สามารถแก้ปัญหาได้เช่นกัน
โหมดการกู้คืน

การดำเนินการนี้อาจใช้ไม่ได้เนื่องจากต้องเปิดคอมพิวเตอร์เพื่อเข้าสู่โหมดการกู้คืน แต่ควรลองนำคอมพิวเตอร์ไปที่ร้านซ่อม
- กดปุ่ม R และปุ่มเปิดปิดค้างไว้
- ปล่อยปุ่มเปิดปิดและกด Command R ค้างไว้
- คุณจะเห็นเมนูยูทิลิตี้หากใช้งานได้ จากนั้นคุณสามารถรีสตาร์ทคอมพิวเตอร์เพื่อสร้างข้อมูลสำรอง TimeMachine
ดำเนินการรอบพลังงาน (Mac ที่ไม่มี M1)
วัฏจักรพลังงานจะบังคับให้ Mac ของคุณรีสตาร์ทและแก้ไขปัญหาที่เกี่ยวข้องกับ MacBook ไม่เริ่มทำงาน กระบวนการที่กล่าวถึงด้านล่างมีไว้สำหรับ Mac ที่ไม่มีชิป M1 ใหม่ หากคุณมี MacBook เครื่องใหม่ กระบวนการจะแตกต่างออกไปเล็กน้อย
หากต้องการเปิดเครื่อง MacBook Pro ที่ไม่ใช่ M1 สิ่งที่คุณต้องทำคือกดปุ่มเปิด/ปิดค้างไว้ประมาณ 10 วินาที ในระหว่างรอบ คุณจะได้ยินเสียงบางอย่างจากภายในแล็ปท็อป คอมพิวเตอร์ของคุณจะรีสตาร์ทและอาจแก้ปัญหาได้
รีเซ็ต PRAM/NVRAM
การรีเซ็ต PRAM/NVRAM เป็นอีกวิธีหนึ่งในการแก้ไข MacBook ที่ไม่สามารถเปิดได้ ทำงานโดยการรีเซ็ตส่วนของหน่วยความจำที่ทำงานอยู่ในคอมพิวเตอร์ตลอดเวลา ไม่ว่าคุณจะใช้งานหรือไม่ก็ตาม บางครั้งอาจรบกวนการทำงานปกติ และการรีเซ็ตอาจแก้ปัญหาได้
ในการรีเซ็ต PRACM/NVRAM ให้ทำตามขั้นตอนเหล่านี้:
- กดปุ่มCommand, Option, P, R และพลัง.
- กดปุ่มเหล่านี้ค้างไว้จนกว่าคอมพิวเตอร์จะรีสตาร์ท
- เมื่อคอมพิวเตอร์รีสตาร์ทเป็นครั้งที่สอง คุณสามารถปล่อยปุ่มได้
กระบวนการนี้จะรีเซ็ตทั้ง PRAM และ NVRAM พร้อมกัน
ส่ง MacBook Pro ของคุณเข้ารับการซ่อมอย่างมืออาชีพ
บางครั้งคุณแค่ต้องการความช่วยเหลือจากผู้เชี่ยวชาญในการแก้ไขบางอย่าง หากขั้นตอนข้างต้นไม่สามารถช่วยเปิด MacBook Pro ของคุณได้ อาจถึงเวลาแนะนำ Mac ของคุณให้รู้จักกับผู้ที่รู้เรื่องการซ่อมมากกว่าคุณ หรือคู่มือนี้จะช่วยคุณได้อย่างไร
อาจต้องเสียเงิน แต่ถ้าซ่อมได้ ก็ถูกกว่าซื้อคอมพิวเตอร์เครื่องใหม่แน่นอน