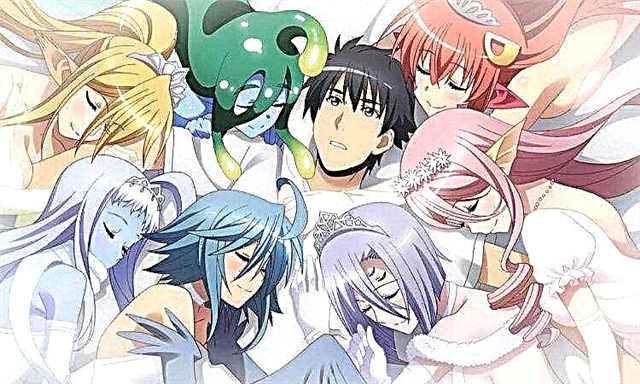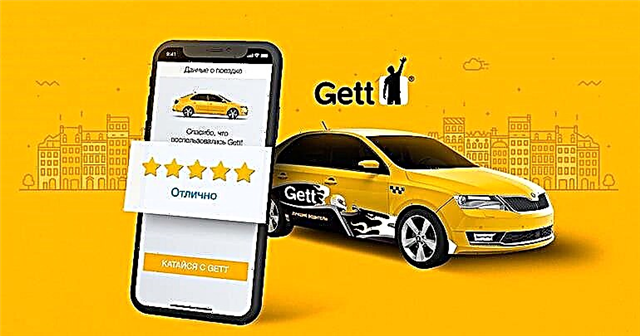โหมด DFU ใน iPhone เป็นสถานะเมื่อ iPhone หรือ iPad ของคุณเปิดอยู่แต่ไม่ได้บู๊ตและคุณไม่สามารถใช้อุปกรณ์ขณะอยู่ในโหมด DFU. โดยทั่วไปโหมด DFU จะทำงานในลักษณะที่คุณต้องการเจลเบรก ปลดล็อกหรืออัปเดตซอฟต์แวร์เบต้าของอุปกรณ์หรือดาวน์เกรดจาก iOS เวอร์ชันอื่น จากนั้นคุณต้องทำให้ iPhone ของคุณเข้าสู่โหมด DFUดังนั้นโหมดนี้จึงเป็นความหวังสุดท้าย หาก iPhone หรือ iPad ของคุณทำงานไม่ถูกต้อง หรือ iPhone ของคุณไม่ได้ชาร์จหรือเปิดเครื่องอยู่ นี่คือความหวังที่ดีที่สุดและสุดท้ายสำหรับความสำเร็จ
- โหมด DFU
- โหมดการกู้คืน
- โหมดปลอดภัย
ฉันจะอธิบายคำศัพท์เหล่านี้ให้คุณฟังเพราะไม่เกี่ยวข้องกัน แต่ฟังดูเหมือนข่าวลือ
โหมด DFU คืออะไร?
อย่างที่ฉันพูด โหมด DFU (โหมดอัปเดตเฟิร์มแวร์อุปกรณ์) เป็นโหมดที่คุณสามารถทำการเปลี่ยนแปลงบางอย่างกับเวอร์ชัน iOS ของคุณที่ทำงานบน iPhone หรือ iPad ได้ ซึ่งจะช่วยให้คุณสามารถแก้ไข iPhone ของคุณจากปัญหาต่างๆ เช่น iPhone ไม่ชาร์จ หรือ คุณสามารถปลดล็อกหรือปลดล็อกอุปกรณ์ของคุณได้ ในโหมดนี้ อุปกรณ์ของคุณจะต้องเชื่อมต่อกับพีซีหรือ Mac และ iTunes จะต้องทำงานอยู่บนระบบของคุณเพื่อโต้ตอบกับอุปกรณ์ของคุณในขณะที่ยังไม่ได้ดาวน์โหลดแต่เปิดอยู่
โหมดการกู้คืนคืออะไร?
การกู้คืนเป็นที่รู้จักกันทั่วไปว่าเป็นโหมดการกู้คืน และตัวเลือกนี้มีให้ในชื่อสมาร์ทโฟน Android เช่นกัน เช่น การรีเซ็ตเป็นค่าจากโรงงาน โหมดนี้จะรีเซ็ตอุปกรณ์ของคุณและกลับสู่สถานะเริ่มต้นดั้งเดิมเหมือนใหม่ โหมดการกู้คืนมีส่วนต่อประสานระหว่าง iTunes กับ iPhone หรือ iPad ของคุณ มันสามารถกู้คืนการตั้งค่าของคุณและลบข้อมูลทั้งหมด ดังนั้นตรวจสอบให้แน่ใจว่าคุณได้สำรองข้อมูลอุปกรณ์ของคุณก่อนที่จะนำ iPhone เข้าสู่โหมดการกู้คืน มิฉะนั้น ข้อมูลทั้งหมดจะสูญหาย
เซฟโหมดคืออะไร?
เซฟโหมดคือโหมดที่คุณสามารถเข้าถึงพื้นที่ต่างๆ ของ iPhone ของคุณได้ ตัวอย่างเช่น คุณสามารถลบและลบกระบวนการทำงานที่เสียหายอยู่ได้ และมันเหมือนกับว่า iPhone, Windows และ macOS ที่เจลเบรกมีตัวเลือกเซฟโหมดเพื่อทำการเปลี่ยนแปลงบางอย่างบนอุปกรณ์ของคุณ ซึ่งไม่สามารถทำได้ จะทำในโหมดปกติ
ตอนนี้คุณเข้าใจคำศัพท์สามคำนี้แล้ว ตอนนี้คุณจะไม่สับสนเกี่ยวกับโหมดต่างๆ ใน iPhone หรืออุปกรณ์ Apple อื่นๆ อีกต่อไป และคุณจะรู้วิธีใช้โหมดอัปเดตเฟิร์มแวร์ของอุปกรณ์ใน iPhone หรือ iPod โหมด DFU เป็นขั้นตอนสุดท้ายและเราหวังว่า iPhone, iPad หรืออุปกรณ์อื่นๆ จะทำงานอีกครั้ง
วิธีทำให้ iPhone, iPad และ iPod touch เข้าสู่โหมด DFU โดยใช้ iTunes
ทีนี้มาดูวิธีทำให้ iPhone ของคุณเข้าสู่โหมด DFU ได้อย่างไร หากโทรศัพท์ของคุณหยุดทำงานอย่างถูกต้องหรือไม่เปิดขึ้นมา ทำตามคำแนะนำด้านล่างอย่างระมัดระวัง
ใส่ iPhone 6s และเก่ากว่าของคุณเข้าสู่โหมด DFU
ขั้นตอนที่ 1: คุณจะต้องติดตั้ง iTunes บนพีซีหรือ Mac ของคุณก่อน ดังนั้นให้ดาวน์โหลดและติดตั้งก่อน
ขั้นตอนที่ 2: หลังจากติดตั้ง iTunes แล้ว ให้เปิด iTunes เชื่อมต่อ iPhone หรือ iPad กับพีซีหรือ Mac ด้วยสาย Lightning
ขั้นตอนที่ #3: iTunes ควรตรวจพบอุปกรณ์ของคุณแล้วกดปุ่มต่อไปนี้

- กดปุ่มเปิดปิดและปุ่มโฮมค้างไว้พร้อมกันเป็นเวลา 8 วินาที (iPhone 6s ขึ้นไป)
- ปล่อยปุ่มเปิดปิดหลังจาก 8 วินาที แต่อย่าปล่อยปุ่มโฮม (iPhone 6s ขึ้นไป). ค้างไว้จนกว่า iTunes จะแสดงข้อความ "iTunes ตรวจพบ iPhone ในโหมดการกู้คืนคุณต้องกู้คืน iPhone ก่อนจึงจะสามารถใช้กับ iTunes ได้"

ขั้นตอนที่ #4: หลังจากนั้น ปล่อยปุ่มเปิดปิด คุณจะเห็นว่า iPhone ของคุณแสดงหน้าจอสีดำสนิท ไม่ควรมีโลโก้ Apple หรือแอนิเมชั่นการบูต ซึ่งหมายความว่าคุณเข้าสู่โหมด DFU สำเร็จแล้ว
ใส่ iPhone 7 และใหม่กว่าในโหมด DFU
ขั้นตอนที่ 1: คุณต้องใช้ iTunes เพื่อติดตั้งบนพีซีหรือ Mac ของคุณก่อน ดังนั้นให้ดาวน์โหลดและติดตั้งก่อน
ขั้นตอนที่ 2: หลังจากติดตั้ง iTunes แล้ว ให้เปิด iTunes เชื่อมต่อ iPhone หรือ iPad กับพีซีหรือ Mac ด้วยสาย Lightning
ขั้นตอนที่ #3: iTunes ควรตรวจพบอุปกรณ์ของคุณแล้วกดปุ่มต่อไปนี้

- กดปุ่มเปิดปิดและปุ่มลดระดับเสียงค้างไว้พร้อมกันเป็นเวลา 8 วินาที (iPhone 7 ขึ้นไป)
- ปล่อยปุ่มเปิดปิดหลังจาก 8 วินาที แต่อย่าปล่อยปุ่มลดระดับเสียง (iPhone 7 และใหม่กว่า) ค้างไว้จนกว่า iTunes จะแสดงข้อความ "iTunes ตรวจพบ iPhone ในโหมดการกู้คืนคุณต้องกู้คืน iPhone ก่อนจึงจะสามารถใช้กับ iTunes . ได้ ».

ขั้นตอนที่ #4: หลังจากนั้นให้ปล่อยปุ่มลดระดับเสียงหรือปุ่มเปิดปิด คุณเห็นว่า iPhone ของคุณแสดงหน้าจอสีดำสนิท ไม่ควรมีโลโก้ Apple หรือแอนิเมชั่นการบูต ซึ่งหมายความว่าคุณเข้าสู่โหมด DFU สำเร็จแล้ว
หากหน้าจอสีดำไม่ปรากฏขึ้น ให้ลองอีกครั้งโดยเริ่มจากขั้นตอนที่ 3 ตอนนี้กู้คืน iPhone หรือ iPad ของคุณด้วย iTunes เมื่อเสร็จแล้ว ให้ตรวจสอบอุปกรณ์ของคุณและดูว่าอุปกรณ์ทำงานถูกต้องหรือไม่ ในกรณีส่วนใหญ่จะใช้งานได้!