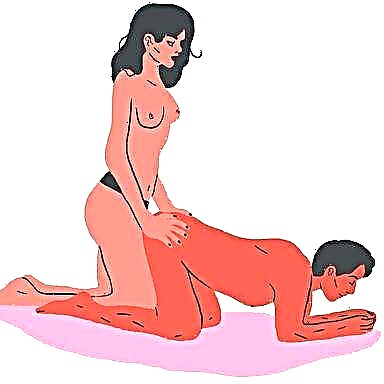ปัญหาแทร็คแพดของ MacBookเช่น การไม่ลงทะเบียนคลิกหรือไม่ลงทะเบียนเวลาและสถานที่ที่คุณไม่ต้องการ สามารถส่งผลต่อความสามารถในการดำเนินธุรกิจของคุณได้อย่างน่าเชื่อถือและแม่นยำ ในกรณีร้ายแรง การทำงานของแทร็คแพดที่ไม่แน่นอนอาจทำให้ข้อมูลสูญหายหรือมีการเปลี่ยนแปลงโดยไม่ได้ตั้งใจ Apple ได้เปิดตัวการอัปเดตซอฟต์แวร์ที่แก้ไขปัญหาเหล่านี้บางส่วน ขั้นตอนการแก้ไขปัญหามาตรฐานอื่นๆ เช่น การปรับแต่งการตั้งค่าแทร็คแพด สามารถแก้ไขปัญหาที่ไม่ได้รับการแก้ไขโดยการอัปเดตซอฟต์แวร์ และอาจช่วยคุณประหยัดเวลาและเงินในการโทรติดต่อฝ่ายสนับสนุน
คลิกเมนู Apple ที่มุมซ้ายบนของหน้าจอคอมพิวเตอร์ และเลือก Software Update จากเมนูแบบเลื่อนลง ค้นหารายการที่ชื่อ "Trackpad Firmware Update" และทำเครื่องหมายที่ช่อง "Install" ข้างๆ ทำเครื่องหมายที่ช่องถัดจากการอัปเดตอื่นๆ ที่ปรากฏขึ้น และคลิกปุ่มติดตั้งที่ด้านล่างของหน้าจอ รีสตาร์ทคอมพิวเตอร์หากจำเป็น
คลิกเมนู Apple และเลือก System Preferences จากเมนูแบบเลื่อนลง คลิกที่ตัวเลือก "แป้นพิมพ์และเมาส์" และเลือกแท็บ "แทร็กแพด" เพื่อเข้าถึงการตั้งค่าแทร็คแพด ดูความเร็วในการติดตามและตัวเลื่อนความเร็วดับเบิลคลิกเพื่อให้แน่ใจว่าตัวชี้ถูกตั้งค่าไว้ที่ใดที่หนึ่งระหว่างตัวเลือกช้าและเร็ว ยกเลิกการเลือกตัวเลือกใน Trackpad Gestures เพื่อดูว่าสามารถแก้ปัญหาได้หรือไม่ ภายใต้ตัวเลือกแทร็คแพด ให้คลิกกล่องที่บอกให้ MacBook ของคุณละเว้นการป้อนข้อมูลแทร็คแพดโดยไม่ได้ตั้งใจ หากคุณใช้เมาส์เป็นครั้งคราว ให้ยกเลิกการเลือกช่องข้าง "ละเว้นแทร็คแพดเมื่อมีเมาส์" ปิดหน้าต่างคีย์บอร์ดและเมาส์ และดูว่าปัญหาแทร็คแพดได้รับการแก้ไขแล้วหรือไม่
ปิดคอมพิวเตอร์แล้วพลิกกลับด้านเพื่อตรวจสอบแบตเตอรี่ MacBook ของคุณเพื่อหาสัญญาณของอาการท้องอืดที่อาจเกิดขึ้นเมื่อเวลาผ่านไป โดยเฉพาะอย่างยิ่งหากคุณใช้แล็ปท็อปรุ่นเก่า ใช้มือของคุณไปตามด้านล่างเพื่อให้แน่ใจว่ากล่องแบตเตอรี่วางชิดกับฐานคอมพิวเตอร์ส่วนที่เหลือ มิฉะนั้น ให้ใช้เหรียญหมุนปุ่มล็อคแบตเตอรี่แล้วดึงแบตเตอรี่ออก มองหาสัญญาณนูนที่สามารถดันกลไกของแทร็คแพดด้านล่างและทำให้โยกเยกได้ หลังจากถอดแบตเตอรี่แล้ว ให้เชื่อมต่อคอมพิวเตอร์แล้วเปิดใหม่อีกครั้ง หากเมาส์ทำงานอย่างถูกต้อง สาเหตุน่าจะมาจากแบตเตอรี่ ซื้อแบตเตอรี่ใหม่จาก Apple Store หรือทางออนไลน์