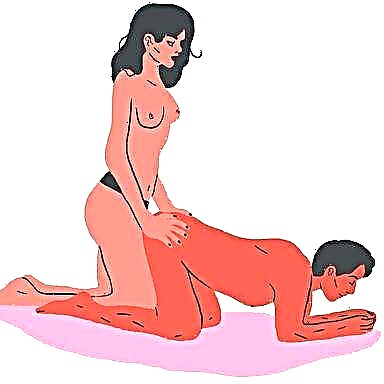ทุกครั้งที่ MacBook Pro เริ่มทำงาน ฉันมักจะทำสิ่งเดิมซ้ำแล้วซ้ำเล่า ทั้งหมดเพื่อเพิ่มความเร็วให้ถึงระดับที่เหมาะสมกับฉัน
ดังนั้น ฉันคิดว่าควรเขียนรายการตรวจสอบเกี่ยวกับวิธีเพิ่มความเร็วให้กับ MacBook Pro ของคุณ และนั่นคือสิ่งที่ฉันจะแสดงให้คุณเห็นในบทความนี้ - รายการสั้นๆ ที่ครอบคลุมหลายสิบสิ่งที่คุณทำได้เมื่อถึงเวลา ลงเพื่อปรับปรุงประสิทธิภาพ MacBook Pro ของคุณ
ก่อนที่คุณจะเริ่มการเดินทาง ฉันต้องการพูดสิ่งหนึ่ง: ไม่มีกลวิธีใดที่ได้ผลอย่างน่าอัศจรรย์ ตัวอย่างเช่น การอัปเกรดเป็น SSD หรือการเพิ่มแรมสามารถช่วยได้หากคุณใช้ MacBook รุ่นเก่าตั้งแต่ปี 2009 หากคุณกำลังใช้ MacBook Pro เครื่องใหม่ที่มีพื้นที่เก็บข้อมูลจำกัด คุณอาจได้รับการบริการที่ดีกว่าด้วยการล้างดิสก์
หากคุณทำทุกอย่างในรายการนี้ได้ (แม้ว่าจะไม่น่าเป็นไปได้ :-)) ก็ถือว่าเยี่ยมมาก หากคุณต้องการข้ามบางอย่างก็ไม่เป็นไร ท้ายที่สุด เป้าหมายคือเพิ่มความเร็วให้กับ MacBook Pro ในขณะที่ใช้เวลาและการลงทุนให้เกิดประโยชน์สูงสุด
แต่โดยทั่วไปแล้ว แทบจะเป็นไปไม่ได้เลยที่คุณจะประสบความสำเร็จในเรื่องทั้งหมดนี้
รายการตรวจสอบเพื่อเพิ่มความเร็วให้กับ MacBook Pro ของคุณ
สิ่งเหล่านี้อาจใช้ไม่ได้กับ Mac ของคุณทั้งหมด
พื้นฐาน (ใช้เวลาหรือเงินเพียงเล็กน้อย)
- คุณรีบูตเครื่อง Mac เมื่อเร็ว ๆ นี้หรือไม่? การดำเนินการนี้เป็นประจำจะช่วยล้างแคชของระบบและปิดแอปพลิเคชัน ซึ่งมักจะนำไปสู่ประสิทธิภาพที่ดีขึ้น
- เริ่มช้า? เป็นไปได้มากว่าคุณจะต้องจัดการองค์ประกอบการเข้าสู่ระบบ ลบแอปพลิเคชันและบริการบางอย่างที่เริ่มต้นโดยอัตโนมัติเมื่อเริ่มต้น
- ครั้งสุดท้ายที่คุณทำความสะอาดฮาร์ดไดรฟ์คือเมื่อไหร่? นี่เป็นวิธีที่ดีที่สุดแต่ง่ายที่สุดในการเพิ่มความเร็ว Mac ของคุณ
- คุณได้ปิดแอปพลิเคชันหรือบริการที่ไม่จำเป็นจริงๆ หรือไม่? คำแนะนำ: การกดปุ่ม "X" สีแดงบางครั้งไม่ได้ทำให้แอปปิด แต่เพียงแค่ปิดหน้าต่าง คลิกขวาและเลือกออกจากระบบ
- "ที่เก็บข้อมูลระบบ" (หรือ "ที่เก็บข้อมูลอื่น") ใช้พื้นที่ดิสก์มากเกินไปหรือไม่ macOS ทำให้ส่วนนี้เป็นสีเทา คุณจึงวิเคราะห์ต่อไม่ได้
- MacBook ของคุณช้าอย่างกะทันหันหรือไม่? เปิดตัวตรวจสอบกิจกรรมเพื่อค้นหาผู้กระทำผิด (แอปพลิเคชันหรือกระบวนการที่ใช้ทรัพยากรมาก) - และฆ่ามัน
- คุณได้ปิดแท็บและหน้าต่างที่ไม่จำเป็นใน Safari, Chrome หรือ Firefox หรือไม่? ซึ่งช่วยให้เว็บเบราว์เซอร์ของคุณใช้งานได้ง่ายขึ้นและทำให้ประสบการณ์การท่องเว็บของคุณง่ายขึ้น
- คุณได้ปิดการใช้งาน FileVault หรือไม่? ซึ่งมักจะแก้ปัญหาการดาวน์โหลดช้าบันทึก: เราไม่แนะนำให้ปิดหากคุณคิดว่าการเข้ารหัสข้อมูลสำคัญกว่าประสิทธิภาพ
- คุณปิดการใช้งานเอฟเฟกต์ภาพหรือไม่? บางทีคุณอาจจะประทับใจผลเพิ่ม และจีนี่เอฟเฟค แต่ความบันเทิงคือการประนีประนอมสำหรับการแสดง ไปที่การตั้งค่าระบบ -> Dock เพื่อเปลี่ยน
- คุณเคยบันทึกไฟล์และโฟลเดอร์ไปยังเดสก์ท็อปของคุณโดยตรงหรือไม่? ในกรณีนี้ ให้ทำความสะอาดเดสก์ท็อปที่รกเพราะอาจทำให้ MacBook Pro ทำงานช้าลงได้
- คุณได้ถอนการติดตั้งแอพของบุคคลที่สามที่คุณไม่ได้ใช้จริงหรือไม่? คุณสามารถระบุและลบออกได้อย่างรวดเร็วด้วย CCleaner สำหรับ Mac (โดยใช้การกำจัด ).
- คุณล้างถังขยะบน MacBook Pro ของคุณหรือไม่ วิธีนี้ช่วยให้คุณเพิ่มพื้นที่ว่างในดิสก์อันมีค่าได้มากมาย และยังทำให้ฮาร์ดไดรฟ์ของคุณง่ายขึ้นอีกเล็กน้อย
- คุณได้ลบคุกกี้ แคช ประวัติ และปลั๊กอินของเว็บเบราว์เซอร์หรือไม่ เมื่อเวลาผ่านไป ไฟล์เหล่านี้อาจใช้กิกะไบต์ (GB) และทำให้ Mac ของคุณช้าลง คุณสามารถทำได้ด้วยตนเองหรือด้วย CleanMyMac เพื่อประสิทธิภาพที่มากขึ้น
- คุณลบไฟล์ที่ซ้ำกันบน Mac ของคุณหรือไม่? ทุกวันนี้ เป็นเรื่องง่ายสำหรับเราที่จะเก็บสำเนาไฟล์สื่อล้ำค่าเหล่านี้ไว้หลายชุด (ภาพถ่าย ภาพยนตร์ เพลง ฯลฯ) การกำจัดไฟล์เหล่านี้สามารถเพิ่มพื้นที่จัดเก็บอันมีค่าจำนวนมากได้ คุณสามารถใช้ Gemini 2 เพื่อค้นหาและนำไฟล์เหล่านี้ออกได้อย่างรวดเร็ว ซ้ำซ้อน
- คุณได้ลบวิดเจ็ตที่ไม่จำเป็นออกจาก Dashboard หรือไม่? วิดเจ็ตเหล่านี้สามารถใช้หน่วยความจำระบบ (RAM) ได้ค่อนข้างมาก ดูวิธีการดำเนินการได้ในบทความนี้
- คุณได้ปิดการแจ้งเตือนที่ไม่ต้องการหรือไม่? การแจ้งเตือนอย่างต่อเนื่องทำให้ประสิทธิภาพของระบบของคุณช้าลงและทำให้เสียสมาธิอย่างมาก บทความบริการช่วยเหลือของ Apple นี้จะแสดงวิธีปิดใช้งาน
- คุณได้ลบบานหน้าต่างการกำหนดลักษณะระบบที่ไม่ได้ใช้หรือไม่ พวกมันอาจกินทรัพยากรระบบอันมีค่าและทำให้คุณค้นหาสิ่งที่คุณใช้บ่อยๆ ได้ยากขึ้น
- คุณได้เปลี่ยนการตั้งค่า New Finder Windows จาก All My Files เป็นโฟลเดอร์เฉพาะหรือไม่? โฟลเดอร์ใหม่อาจเป็น "เดสก์ท็อป" หรือ "เอกสาร" เคล็ดลับนี้สามารถเร่งการสร้างหน้าต่าง Finder ใหม่ได้ ดูวิธีการทำได้ที่นี่
- คุณได้อัปเดตซอฟต์แวร์สำหรับแอปพลิเคชัน Mac ทั้งหมดที่ติดตั้งไว้หรือไม่ การอัปเดตนี้ช่วยหลีกเลี่ยงปัญหาการค้างแอปพลิเคชัน
- คุณได้ตรวจสอบเครือข่ายไร้สายของคุณหรือไม่? บางครั้ง Wi-Fi ของคุณคือคอขวด ไม่ใช่ MacBook

ขั้นสูง (ต้องใช้เวลา เงิน หรือทักษะทางเทคนิค)
- MacBook Pro ของคุณใช้ macOS เวอร์ชันล่าสุดหรือไม่ เวอร์ชันใหม่ไม่เพียงแต่เร็วขึ้น แต่ยังปลอดภัยและเชื่อถือได้มากขึ้น ณ วันนี้ macOS เวอร์ชันล่าสุดคือ 10.15 Catalina
- คุณเคยรอให้ Spotlight จัดทำดัชนีให้เสร็จหรือไม่? หลังจากอัปเดตระบบ การทำดัชนี Spotlight อาจใช้เวลา 24-48 ชั่วโมง หากคุณใช้ MacBook Pro มาระยะหนึ่งแล้ว การทำงานมักจะช้าลง
- คุณตรวจสอบและซ่อมแซมการอนุญาตดิสก์ด้วยยูทิลิตี้ดิสก์เป็นประจำหรือไม่ เพื่อให้แน่ใจว่าฮาร์ดไดรฟ์ Mac ของคุณไม่มีข้อผิดพลาดและเป็นไดนามิก (หมายเหตุ: ตัวเลือกนี้ใช้ได้เฉพาะใน OS X Yosemite หรือเก่ากว่าเท่านั้น ซึ่งไม่จำเป็นหาก MacBook ของคุณอัพเกรดเป็น El Capitan หรือ macOS Sierra)
- คุณได้แก้ไขไฟล์การตั้งค่าที่เสียหายหรือไม่? ไฟล์การตั้งค่าที่ผิดพลาดอาจทำให้แอปพลิเคชันเริ่มทำงานผิดปกติได้ เช่น ไม่สามารถเปิดแอปพลิเคชันได้ แอปพลิเคชันขัดข้อง/หยุดทำงาน
- คุณรีเซ็ต SMC และ/หรือ NVRAM หรือไม่ ซึ่งจะช่วยปรับปรุงประสิทธิภาพโดยรวมของ MacBook Pro ของคุณ โดยเฉพาะอย่างยิ่งเมื่อมีปัญหาด้านฮาร์ดแวร์ (แบตเตอรี่ แป้นพิมพ์ ฯลฯ)
- คุณลองเพิ่มหน่วยความจำ (RAM) แล้วหรือยัง? วิธีนี้จะช่วยให้คุณเรียกใช้แอพพลิเคชั่นขนาดใหญ่ขึ้น (เช่น การตัดต่อวิดีโอ/รูปภาพ) ได้ราบรื่นยิ่งขึ้น แม้ว่าจะขึ้นอยู่กับรุ่น Mac ของคุณก็ตาม
- คุณใช้ MacBook Pro เครื่องเก่า คุณได้เปลี่ยนฮาร์ดไดรฟ์ MacBook เป็น Solid State Drive (SSD) แล้วหรือยัง SSD นั้นเร็วกว่าและทนทานกว่า HDD แบบเดิมมาก