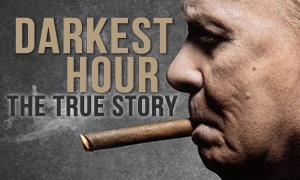องค์ประกอบที่มักถูกมองข้ามของสมาร์ทโฟนคือเมนูการช่วยสำหรับการเข้าถึง
แพ็คเกจนี้สามารถพบได้ทั้งบน Android และ Apple ช่วยเอาชนะอุปสรรคที่อาจเกิดขึ้นซึ่งเกี่ยวข้องกับการมองเห็น การได้ยิน หรือการเคลื่อนไหว
หนึ่งในเครื่องมือหลักเหล่านี้คือโปรแกรมอ่านหน้าจอ แต่ตัวอ่านหน้าจอคืออะไร? ใครสามารถช่วยได้บ้าง? มันทำงานอย่างไร? และที่สำคัญมันทำงานอย่างไร?
ในคู่มือที่มีประโยชน์นี้ เราจะตอบคำถามเหล่านี้ทั้งหมดและแสดงวิธีเริ่มต้นใช้งานคุณลักษณะที่มีประโยชน์นี้
โปรแกรมอ่านหน้าจอคืออะไร?
รู้จักกันในชื่อ TalkBack สำหรับ Android และ Voice Over บนอุปกรณ์ Apple โดยฟีเจอร์นี้ใช้เป็นโปรแกรมอ่านหน้าจอในโทรศัพท์ของคุณ
ให้เสียงตอบรับหรือเสียงเมื่อใช้โทรศัพท์ เมื่อมีคนแตะที่ข้อความบนหน้าจอหรือแอพ ข้อความนั้นจะถูกอ่านออกเสียง นอกจากนี้ยังสามารถใช้บอกเวลา อ่านข่าว และท่องเว็บได้อีกด้วย
พูดง่ายๆ ก็คือ หากอยู่บนหน้าจอ พูดออกมาแทบไม่ได้เลย ไม่ว่าจะอยู่บนหน้าจอหลักของโทรศัพท์หรือในแอปอย่าง Netflix
ผู้จำหน่ายซอฟต์แวร์รายใหญ่ทั้งสองรายมีเครื่องอ่านโทรศัพท์รุ่นต่างๆ แต่ทั้งคู่มีแนวทางของตนเอง
ข่าวดีก็คือคุณไม่จำเป็นต้องดาวน์โหลดแอป TalkBack เนื่องจากควรติดตั้งไว้ล่วงหน้าแล้ว
สำหรับการทดสอบนี้ เราใช้ iPhone 12 (iOS 14) และ Samsung Galaxy S20 Ultra (Android 11) สำหรับคู่มือนี้ แต่ตัวเลือกประเภทนี้มีอยู่ในสมาร์ทโฟนเกือบทั้งหมด
โอกาสที่สิ่งต่างๆ จะทำงานแตกต่างออกไปเล็กน้อยในอุปกรณ์เฉพาะของคุณ แต่โดยพื้นฐานแล้ว ทุกอย่างควรอยู่ใกล้พอที่จะให้คู่มือช่วยเหลือได้
โปรแกรมอ่านหน้าจอเหมาะกับใครบ้าง?
ตัวเลือกนี้มีไว้สำหรับผู้ที่มีความบกพร่องทางสายตาหรือคนตาบอดเป็นหลัก
เมื่อเปิดใช้งาน การตั้งค่านี้จะเปลี่ยนวิธีการทำงานของโทรศัพท์ คุณจะต้องใช้หลายนิ้วและอาจต้องทำการเคลื่อนไหวบางอย่างที่ปกติไม่จำเป็น
หากคุณเป็นคนที่ต้องการให้ทุกแง่มุมของหน้าจออ่านให้คุณฟัง คุณลักษณะนี้ดีมาก อย่างไรก็ตาม หากคุณต้องการเพียงอ่านออกเสียงบทความหรือข้อความ ขั้นตอนเพิ่มเติมเหล่านี้อาจทำให้คุณหงุดหงิดใจ
คุณสามารถเลือกแอปแปลงข้อความเป็นคำพูดที่จะอ่านได้โดยไม่ต้องมีสัมภาระเพิ่มเติม
อุปกรณ์ Apple ติดตั้งมาพร้อมกับเครื่องอ่าน iPhone เช่นเดียวกับโทรศัพท์ Android หลายๆ รุ่น
หากไม่มีให้บริการบนเครื่องทันที คุณจะมีตัวเลือกมากมายใน Google Play Store เราขอแนะนำ T2S: ข้อความเป็นเสียง - อ่านออกเสียง
นอกจากนี้ ยังควรสังเกตด้วยว่าผู้พิการทางร่างกายที่ส่งผลต่อมืออาจประสบปัญหาเมื่อใช้คุณลักษณะ TalkBack หรือ Voice-Over
ดังที่ได้กล่าวไว้ข้างต้น ท่าทางสัมผัสบางอย่างต้องใช้หลายนิ้วพร้อมกัน
หากคุณสามารถดูหน้าจอและมีความพิการที่ส่งผลต่อการเคลื่อนไหวของนิ้วหรือมือ เราขอแนะนำให้คุณเน้นที่การอ่านออกเสียง ขนาดตัวอักษร และการตั้งค่าแว่นขยาย
การทำงานร่วมกับตัวเลือกเหล่านี้ควรให้การสนับสนุนที่คุณต้องการโดยไม่ต้องพบกับข้อผิดพลาดที่อาจเกิดขึ้นจาก TalkBack
วิธีตั้งค่า Talkback บน Android
- จากหน้าจอหลัก ให้ดึงแถบการแจ้งเตือนลง ภาพหน้าจอของแผงการแจ้งเตือน
- เลือกไอคอนการตั้งค่า / หน้าจอเมนูทั่วไปของโทรศัพท์
- เลื่อนลงมาที่เมนูจนกว่าคุณจะไปถึงการช่วยสำหรับการเข้าถึง
- ค้นหา Talkback ที่ด้านบนของรายการการช่วยเหลือพิเศษ เรียกอีกอย่างว่าโปรแกรมอ่านหน้าจอ
- เมื่ออยู่ในเมนู Talkback แล้ว ให้เปิดสวิตช์และยอมรับคำขออนุญาต แทรกภาพหน้าจอโดยเปิดใช้งาน TalkBack
วิธีตั้งค่า Voice Over บน iPhone
- แตะแอปการตั้งค่า ซึ่งควรอยู่ที่หน้าจอหลักแรกของคุณ
- เลื่อนลงไปที่เมนูการตั้งค่าจนกว่าคุณจะไปที่การช่วยสำหรับการเข้าถึง
- คลิกแล้วเสียงพากย์จะกลายเป็นตัวเลือกอันดับต้น ๆ
- เมื่ออยู่ในเมนู Voice Over คุณสามารถเปิดใช้งานการตั้งค่าได้ แทรกภาพหน้าจอโดยเปิดใช้งาน TalkBack
Talkback บน Android: พื้นฐาน
ในขณะที่เขียน Android 11 อยู่ในระหว่างการเปิดตัว คุณอาจยังไม่มีทั้งนี้ขึ้นอยู่กับประเภทของโทรศัพท์ที่คุณมี
ในระบบปฏิบัติการเวอร์ชันล่าสุด สิ่งต่างๆ จะทำงานแตกต่างไปจากเวอร์ชันก่อนหน้าเล็กน้อย
อย่าลืมตรวจสอบว่ามีการอัปเดตใหม่รอคุณอยู่ในส่วนการอัปเดตซอฟต์แวร์ในโทรศัพท์ของคุณหรือไม่
หากยังไม่ได้เลือกตัวเลือกนี้ เราแนะนำให้สลับไปที่แถบการนำทางแบบสามปุ่ม ซึ่งจะวางตัวสลับแท็บ ปุ่มโฮม และปุ่มย้อนกลับที่ด้านล่างของหน้าจอ
วิธีนี้จะเป็นวิธีที่ง่ายในการเข้าและออกจากสิ่งที่ถูกต้องโดยไม่ต้องกังวลกับท่าทางที่ไม่จำเป็น สิ่งนี้ควรเป็นประโยชน์อย่างยิ่งสำหรับผู้ที่ไม่สามารถควบคุมการเคลื่อนไหวของมือหรือนิ้วได้อย่างเต็มที่
เมื่อเรียกใช้ Samsung บน Android 11 เราพบว่าแอปเปิดโดยการแตะเพื่อเลือกแอปก่อนแล้วจึงแตะอีกครั้งเพื่อเปิด หากวิธีนี้ใช้ไม่ได้กับอุปกรณ์ของคุณ ให้แตะสองครั้งที่แอพที่ต้องการ
พื้นที่ที่เลือกจะถูกทำเครื่องหมายด้วยสี่เหลี่ยมสี
ในการเลื่อนดูเมนูหรือหน้าจอ ให้วางสองนิ้วแล้วปัดไปในทิศทางที่ต้องการ หากคุณต้องการดึงแถบการแจ้งเตือนลง ให้วางสองนิ้วที่ด้านบนของหน้าจอแล้วเลื่อนนิ้วลง
ในการตั้งค่าต่างๆ เช่น ตัวสลับแท็บ คุณสามารถปิดรายการต่างๆ ได้โดยแตะหน้าจอด้วยสองนิ้วแล้วปัดขึ้น
วิธีที่คุณอ่านหน้าจออย่างต่อเนื่องอาจขึ้นอยู่กับโทรศัพท์ของคุณและซอฟต์แวร์ที่ใช้งาน บนอุปกรณ์ Samsung ของเรา ทำได้โดยเลื่อนขึ้นแล้วไปทางขวาหรือเลื่อนลงแล้วไปทางขวา
การเคลื่อนไหวนี้จะแสดงเมนู TalkBack ซึ่งคุณสามารถอ่านได้จากรายการถัดไป คุณอาจสามารถเริ่มกระบวนการได้โดยเพียงแค่เขย่าโทรศัพท์ ทั้งนี้ขึ้นอยู่กับอุปกรณ์ของคุณ
ค้นหา TalkBack Shake ในการตั้งค่าเพื่อเริ่มอ่านอย่างต่อเนื่อง ตามความช่วยเหลือของ Android คุณสามารถกำหนดท่าทางสัมผัสได้ตามต้องการ ตัวเลือกนี้สามารถพบได้ในเมนูการตั้งค่า TalkBack
ดูข้อมูลเพิ่มเติมเกี่ยวกับท่าทางสัมผัสและการปรับแต่งได้ที่นี่ https://support.google.com/accessibility/android/answer/6151827
Voice Over บน iPhone: พื้นฐาน
ด้วยการคลิกเพียงครั้งเดียวที่แอปพลิเคชัน ชื่อจะถูกอ่านออกเสียง เมื่อเลือกแอปพลิเคชันหรือพื้นที่หน้าจอ จะถูกห่อหุ้มในกล่องดำ แตะสองครั้งเพื่อเปิดแอปพลิเคชันที่เลือก
หากคุณต้องการอ่านอะไร เพียงคลิกที่พื้นที่ที่ต้องการของหน้าจอสมาร์ทโฟน กล่องดำจะปรากฏขึ้นและส่วนนั้นจะถูกอ่าน
คุณยังมีตัวเลือกในการอ่านหน้าจออย่างต่อเนื่อง ตัวอย่างเช่น หากคุณอยู่ที่หน้าจอหลักและต้องการทราบว่ามีแอปใดบ้างบนหน้า ให้ใช้สองนิ้วปัดขึ้น
จากนั้นระบบจะอ่านจากแอปพลิเคชันแรกไปที่ด้านล่างของหน้า เมื่อคุณพบแอปที่ต้องการแล้ว ให้แตะหน้าจอด้วยสองนิ้ว
หากต้องการเริ่มรายการใหม่จากด้านบน ให้ปัดขึ้นด้วยสองนิ้ว แล้วทุกอย่างจะเริ่มต้นใหม่อีกครั้งอย่างรวดเร็วจากจุดเริ่มต้นของตัวเลือก
หรือถ้าคุณต้องการทำต่อจากจุดที่ค้างไว้ ให้ใช้สองนิ้วปัดลง
ในการเลื่อนดูเมนูหลักหรือเลื่อนหน้าขึ้นและลง ให้วางสามนิ้วบนหน้าจอแล้วปัดไปในทิศทางที่ต้องการ
เข้าถึงตัวสลับแอปได้โดยวางนิ้วหนึ่งนิ้วที่ด้านล่างของหน้าจอแล้วยกขึ้น เมื่อนิ้วแตะคุณ คุณควรได้ยินเสียงบี๊บเล็กๆ เพื่อแจ้งให้คุณทราบว่ากระบวนการได้เริ่มขึ้นแล้ว
เมื่อนิ้วของคุณเลื่อนขึ้น คุณจะเริ่มได้ยินโทนเสียงต่างๆ และคุณยังสัมผัสหน้าจอได้ เนื่องจากให้ความรู้สึกว่ามีแรงกดเบาๆ ที่นิ้วของคุณ
ด้วยนิ้วของคุณบนหน้าจอ ให้ฟังเสียงบี๊บเริ่มต้น จากนั้นเลื่อนขึ้น คุณจะได้รับการต้อนรับด้วยเสียงบี๊บหรือความรู้สึกทางกายภาพอีกครั้ง แต่ไม่ต้องสนใจและไปต่อ หยุดเมื่อคุณได้ยินเสียงบี๊บสั้นๆ หรือรู้สึกว่ามีเสียงดัง
เมื่ออยู่ในตัวเปลี่ยนแอพ คุณสามารถปัดด้วยสามนิ้ว ลบแท็บโดยปัดขึ้นด้วยสามนิ้ว แล้วออกจากหน้าจอหลักโดยวางนิ้วของคุณที่ด้านล่างสุดแล้วเลื่อนขึ้นจนกว่าคุณจะได้ยินเสียงบี๊บหรือรู้สึกว่ามีเสียงคลิก
ในทำนองเดียวกัน คุณสามารถเข้าถึงศูนย์ควบคุมโดยวางนิ้วของคุณที่ด้านบนของหน้าจอ
เช่นเคย ให้ฟังเสียงบี๊บ จากนั้นค่อยๆ เลื่อนลงมาจนกว่าคุณจะได้ยินเสียงบี๊บถัดไปหรือสัมผัสได้ถึงความรู้สึกบางอย่าง
ในการรับการแจ้งเตือน ให้เลื่อนนิ้วของคุณลงจนกว่าคุณจะได้ยินเสียงบี๊บหรือการตอบรับทางกายภาพอีกครั้ง
หากคุณติดอยู่กับกิจกรรมและไม่รู้ว่าจะนำทางอย่างไร เพียงขอให้ Siri ปิด Voice Over การดำเนินการนี้จะปิดใช้งานคุณลักษณะนี้และกลับสู่การควบคุมเริ่มต้น ซึ่งอาจทำได้ง่ายกว่าในตอนแรก
เมื่อมีการร้องขอ Siri สามารถเปิดตัวเลือกนี้อีกครั้งเมื่อคุณอยู่ในดินแดนที่คุ้นเคยมากขึ้น
ยิ่งไปกว่านั้น คุณยังสามารถปรับแต่งท่าทางบางอย่างเพื่อให้เหมาะกับความต้องการของคุณได้อีกด้วย แม้ว่าจะมีคำสั่งบางอย่างที่ไม่สามารถเปลี่ยนแปลงได้
การเปลี่ยนแปลงสามารถทำได้โดยไปที่เมนู Voiceover และเลือกปรับแต่งท่าทางสัมผัส
Apple ยังให้คำแนะนำที่เป็นประโยชน์ซึ่งอธิบายท่าทางสัมผัสทั้งหมดที่จำเป็นสำหรับ Voice Over หากโทรศัพท์ของคุณไม่ได้ใช้ iOS 14 ไม่ต้องกลัวว่าเว็บไซต์ยังมีข้อมูลสำหรับเวอร์ชันก่อนหน้าที่เริ่มต้นด้วย iOS 12 https://support.apple.com/en-gb/guide/iphone/iph3e2e2281/ios